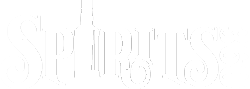Editing the Navigation
Add/Edit/Remove Products in the Navigation Menu
FIRST NOTE – In case it did not come up in training. Please run any new products by us before adding them to navigation for a while so we can make sure there are no compliance gotchas. There are several steps to that, so we like to validate to make sure we are all covered. Failure to set up products correctly could result in returned packages and possibly fines.
- Log in to the admin section of your website
- On the top nav hover Admin and go to ECommerce Manager
- Depending on the version of the site you are running, this could also be under Admin/Ecommerce/Manager
- On the Ecommerce Manager Page, click Configuration Manager
- There are two clickable options on this page
- The link in the NAME column goes to your primary navigation products
- There are two clickable options on this page
- TO EDIT THE MAIN NAVIGATION CATEGORIES:
- Click to link in the NAME column to see the primary nav products, you will get a list back of the Menu Items/Categories
- You can edit the text of the primary nav products by clicking edit next to their name
- NOTE: You may also have to click into the primary nav product and edit the category text too.
- Click to link in the NAME column to see the primary nav products, you will get a list back of the Menu Items/Categories
- TO ADD/REMOVE PRODUCTS FROM THE MAIN NAVIGATION CATEGORIES:
- Click into any Menu Item to see the list of products in that category, and use the links in the black bars to add or remove items.
- This should be fairly intuitive once you get to this point, but we are here for clarification if need be.
- Use the < or > to move products left or right, or the X (or little trash can, depending on the version of our software you are running) to remove it from the category.
- If the item is a Category, (indicated by a folder icon in the upper left) use the Sort Code box and the top of the page to enter a numerical or alpha character to set the order.
- Click into any Menu Item to see the list of products in that category, and use the links in the black bars to add or remove items.
- Once all changes have been made, completely exit the Ecommerce Manager
- NOTE: Due to system caching, it can take up to 15 minutes for changes to appear on the site.