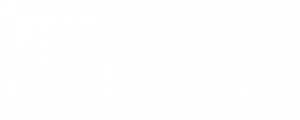Creating a B2B Store
NOTE: Because B2B rules vary state-to-state, B2B is not set up by default on Spirits360 websites. Please contact customercare@spirits360sales.com to make sure your site is set up correctly before completing the steps below.
Here are the instructions for adding a new B2B/Wholesale store.
- Log in to EOS
- Using the top nav, hover over Admin and click Store Manager in the menu
- Click Add Store
- When the Store Add page appears, fill in all the info in the Billing Address section
- Select the Options on the right by clicking the Check Boxes, typically Wholesale and Tax Exempt
- Wholesale prices must be filled in on product setup to show wholesale prices to your customers
- If you are setting up Catalog pricing for a store client, do not select the Wholesale option here
- Set the Status to Open in the Status dropdown box
- Select the distillery’s config in Ecommerce Configuration box
- Select a Catalog (if applicable)
- Catalogs can be used to set unique prices and promotions for a store
- A catalog can be added after the store is setup by editing the store.
- Select B2B Alcohol in the Type dropdown box
- Needed to use the correct UPS account
- Select Wholesale in the Order Type dropdown box
- This setting does not affect pricing and can be set for B2B clients to help identify B2B customer orders
- Select the Shipment Types by clicking the checkboxes under Shipment Types, typically B2B shipping
- By default, B2B shipping is zero cost. Contact Spirits 360 support for other options
- Select the Payment Restrictions, typically House Account and Credit Card
- Click the Add button at the bottom of the page
When you are returned to the Store Manager page, find the store you just added to the list and click the Customer Number in the 4th column
- On the Customer Summary page, click the House Account tab
- Set the Status to Open using the Status dropdown
- Add a dollar amount to the Credit Limit box
- Click Create
The store is added, and ready to have orders (that link is for instructions to place an order on the back end).
To enable your customer to use their store accounts to place orders via the front end shop, additional setup steps are required.
To assign users to the store, return to the Store Manager page, find the store, and click the number in the Users column for an Add/Edit user popup. Username and Password are required, and multiple users can be added to order from the same store account.
To access store ordering on the public facing ecommerce shop, a separate login page is required, and by default is labeled B2B Login in the top nav menu. Contact Spirits 360 support to change the link labeling.