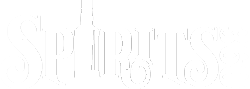Placing a B2B Order
NOTE: Because B2B rules vary state-to-state, B2B is not set up by default on Spirits360 websites. Please contact cu**********@*************es.com to make sure your site is set up correctly before completing the steps below.
To place an order for a B2B store, use the steps below:
Getting Started – PreOrder Todos
- Log in to EOS
- Find the customer you want to place the order for by either
- Using the top nav, hover over Admin and click Store Manager in the menu
- Find the store you want in the list and click the customer number in the 4th column
- You may need to add a new store, see Creating a B2B Store for how-to on that
- You can also go hover over Customer and then click Search in the top nav and search by customer name, company name, or customer number
- When the customer comes up in the search results list, click the customer ID in the first column to go to the customer summary
- Using the top nav, hover over Admin and click Store Manager in the menu
- On the customer summary, MAKE SURE THE HOUSE ACCOUNT HAS BEEN SET UP, OR YOU HAVE CUSTOMER CREDIT CARD INFO BEFORE YOU TRY PLACING THE ORDER
- Click the House Account tab, Status should be set to Open and a Credit Limit should be set
Placing the Order
- When on the Customer Summary Page, click the New Order tab
- Add the first SKU in the order
- Easiest way is to click the magnifying glass icon above the SKU box, which will bring up a Product Lookup box where you will choose Alcohol in the Type Dropdown.
- Click the SKU of the bottle or case you want to add to the order in the list that pops up
- REMEMBER, the price shown is the retail price on that list but if the customer is a B2B/WHOLESALE customer, the WHOLESALE, price will appear on the order.
- If you know the sku, you can just type it into the SKU box without using the magnifying glass list
- When the SKU has been added after clicking, adjust the quantity you want on the order
- Click the Add button to add that product to the order
- REPEAT THE ABOVE TO ADD REMAINING PRODUCTS ON THE ORDER
- Click Next in the upper right
- Verify the Shipping and Billing address on the address screen, edit if necessary
- Click Next in the upper right
- Make sure the correct shipment type is set on Shipment screen
- Click Next in the upper right
- Verify info on the Payment screen
- If you set the order type on store profile, it should be set correctly here, but if not, select the correct order type from the Order Type dropdown
- Select the payment type in the Payment Method dropdown box, typically House Account or Credit Card, add CC info if the latter.
- Click Place Order
- Wait for up to 15 minutes and the order will appear on your picking tickets screen under Order and then Picking Tickets in the top nav