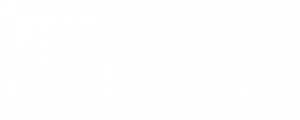Fulfilling An Order
Fulfilling an order in your Spirits360 site is literally only a few clicks, in fact, we had one client tell us “it was so easy I thought we did something wrong.”
To fulfill an order:
- Log in and go to Orders/Picking Tickets
- Any order in the Processing status will appear in the Picking Ticket list
- Other order statuses you might also see:
- New – Recent order to the system, will be picked up and changed to Processing during automated regular functions.
- Processing – The system has picked up the order and it is ready for printing
- Shipped – after the order is printed from the Picking Ticket page. During printing, the system retrieves and assigns a UPS Tracking number to the order, so it is considered shipped even though it may not have physically left the building
- Complete – Orders assigned a UPS tracking number will be marked Complete during the automated End Of Day which runs in the evenings.
- Orders that are picked up do not have a UPS number and will not automatically go Complete. For marking those complete, please see Completing Curbside Pickup Orders
- Other order statuses you might also see:
- If this is your first time printing Picking Tickets, it is advised to select just one ticket using the checkbox in the leftmost column on the page, and click Print at the bottom of the page
- Watch for a pop-up blocker indication/icon which will appear on the right side of the address bar in your browser. If you see it, click the icon, and select Allow or Always Allow, confirm the choice, and then refresh the page in the browser window. The print dialog box should appear.
- Once you are sure everything is working correctly, return to the Picking Ticket page and print the remaining tickets. You can select/deselect ALL checkboxes by clicking the checkbox in the header of the Picking Tickets list. Select the ones you want to print and click the Print button at the bottom of the page.
- Picking tickets are formatted to print on an 8.5″ x 11″ sheet of paper.
- The top half of the page will have the customer info and the product list that needs to be packed
- The bottom half of the page has the UPS label with the alcohol disclaimer (if alcohol is part of the order)
- Use the top half of the page to pack the box.
- When you are ready to ship you can:
- Cut the page in half, put the product list inside the box, and affix the bottom half with the UPS label to the outside of the box.
- If you have the clear plastic envelopes that stick to the side of the box, fold the sheet in half, insert into the plastic envelope label out and stick the envelope to the side of the box
- 8.5″ x 11″ sheets with a peel and stick label section are available from UPS
- Complete sealing up the package
- You can use the New Smart Pickup link at the bottom of the page to request a UPS pickup for the package. Alternately, you can drop the packages off at your local UPS store.
If during the printing process you do not get a sheet for one of the items printed, and it is no longer on the Picking Ticket list, see Reprinting Picking Tickets
*Rarely, you might get a ticket that will not print, or that will print without a UPS label. If that occurs, it is best to reach out to customercare@sprits360sales.com so we can review the order for issues.
Once you have your Picking Tickets printed, you are done fulfilling the order from the system standpoint and you can close out of it until you have new orders.
*PLEASE NOTE: UPS can disable accounts for late payment which is one potential cause for printing issues. We are not notified when this action has been taken.